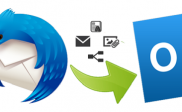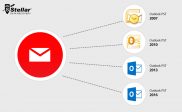How to Transfer emails from Thunderbird to Outlook 2010?
Summary: This blog is all about transferring emails from Thunderbird to Outlook 2010 that can be done either by a manual method or converting Thunderbird MBOX file into Outlook PST format. Read on to know both the ways!
Both Thunderbird and Outlook are well-known and widely used email clients. It can be the need of one’s business to transfer emails from Thunderbird to Outlook 2010 or any other version. For instance, one’s organization is migrating from Thunderbird to Outlook 2010, or a user wishes to access Thunderbird emails present in his system at work into Outlook that is present in his system at home. Well, there are different methods by executing which one can transfer emails from Thunderbird to Outlook 2010.
Thunderbird to Outlook 2010 migration
Manual Method:
Steps
- Launch Mozilla Thunderbird email client.
- Open the folder that contains the emails to be transferred.
- Select the emails to be transferred.
(To select the emails, press and hold the ‘Ctrl’ key and click on the emails. To select all emails in the folder, press ‘Ctrl and A’ keys simultaneously.)
- Right-click one of the selected emails and select ‘Save As’ option from the menu.
- Select a folder to save the emails as EML file, and click ‘Select Folder’ to export the emails.
- Launch MS Outlook 2010.
- In the main interface, click on ‘New folder’.
(‘Create New Folder’ dialog box comes up.)
- Give a name to the new folder by typing the name in the ‘Name’ box and clicking on ‘OK’.
(A new folder is created.)
- Left-click on the new folder.
(It is found that the new folder is empty.)
- Select all the emails exported from Thunderbird.
- Drag those emails and drop them in the middle pane of Outlook 2010. (Here, the newly created folder in Outlook 2010 should be opened.)
On executing these steps, the Thunderbird emails are transferred to the new folder that was created in Outlook 2010.
Cons of the Manual Method
- Consumes a lot of time
- Requires expertise
Automated Method: To switch from Thunderbird to Outlook 2010, automated tools that can convert MBOX file to PST format can also be used. The reason being, Thunderbird stores all its mailbox data items including emails in MBOX file, whereas Outlook stores mailbox data items in PST file. For instance, use Stellar Converter for MBOX as it specializes in converting Thunderbird MBOX to Outlook PST file. It provides many other benefits, such as:
- Converts one or more MBOX file to PST in a go
- Saves emails into a new or existing PST file
- Previews emails before saving in PST file
- Supports MBOX file of 17 email clients
- Supports multiple Outlook versions: 2016, 2013, 2010, 2007 and 2003
Know the steps to use Stellar Converter for MBOX for Thunderbird to Outlook 2010 migration!
Steps:
- Download, install and launch the software.
(The main interface of the software having ‘Select mail Client to be converted’ dialog box comes up.)
- Select Thunderbird email application.
In ‘Select File/Folder’ dialog box that comes up, perform the following:
- Click on ‘Select File’ if you wish to convert a single PST file, whereas click on ‘Select Identity Folder’ if you wish to convert multiple MBOX files in a folder. If you do not know the location of the Thunderbird MBOX file, click on ‘File’ button.
- Click on ‘Convert’ tab.
 3. On doing so, ‘scanning’ process begins the image of which has been shown below:
3. On doing so, ‘scanning’ process begins the image of which has been shown below:
4. Next, the preview of the mailbox items is shown in the ‘Preview’ window as shown below:
 5. Click on the ‘Save’ button to save the converted mails to a new or existing Outlook 2010 PST file.
5. Click on the ‘Save’ button to save the converted mails to a new or existing Outlook 2010 PST file.
(On doing so, the ‘Save File’ dialog box comes up as is shown in the image below.)
 6. The ‘Saving’ process begins the image of which has been shown below:
6. The ‘Saving’ process begins the image of which has been shown below:

Finally, Thunderbird to Outlook 2010 migration completes.
Conclusion
Above all, we went through two different ways to switch from Thunderbird to Outlook 2010. They can select any among these to Measure their purpose. Nonetheless, go for Stellar Converter for MBOX that is an automated tool. Use this efficient software because of the several advantages that it offers in comparison to the manual method. In fact, it is a quick and easy-to-use tool and does not require prior experience to work on it.