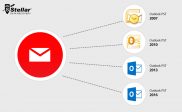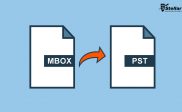How To Get Access To Thunderbird Emails In Microsoft Outlook 2016, 2013, or 2010
Summary: This Post explains how you can get access to Thunderbird Emails in Microsoft Outlook 2016, 2013, or 2010. It familiarizes you with Thunderbird to Outlook migration methods. Further, it recommends an efficient third-party software to resolve the issue.
Thunderbird—Freeware Email App
When it comes to a free email client application for News feeds and mail data management, everyone opts for Thunderbird. Designed by Mozilla Corporation, this open source cross-platform is an ideal choice for thousands of small businesses as well as personal email-client users.
If we talk about its Email extension, it uses the .mbox file extension to save the mailbox data.
Thunderbird and Outlook Are Dissimilar
You can use these files with other email clients such as Mac Entourage, Apple Mail, PocoMail, Eudora, etc. However, if we talk about Microsoft Outlook, the most extensively used Email-Client Application for professionals, then, unfortunately, MBOX file type is not supportable.
What is the Need of Mozilla Thunderbird Emails Conversion to Microsoft Outlook?
If you are a just beginner, starting a business and looking forward to an economic solution, Mozilla Thunderbird is an ideal option to manage your Email accounts. However, if you are a business Entrepreneur and are looking forward to a more secure and powerful solution in comparison, then Microsoft Office Outlook is what you exactly need. The reason being, why Thunderbird is less secure is its free open source application that does not allow you to claim any loss. Another primary reason for migrating from Thunderbird to Outlook is its advanced features support that ensures better collaboration, messaging, and integration.
Several Added Reasons for Migration
- Better Flexibility
- Improved Accuracy
- Enhanced Email Management
- Enhanced Processing Speed
- Improved Graphical User Interface
- Technical advancement
- Better Mailbox Storage capacity
Now, if you think of migration from Thunderbird to PST, the major point of consideration is how to convert as both format support different File Formats.
How to Convert Thunderbird to Outlook?
Fortunately, we can get access to Thunderbird Emails in Microsoft Outlook 2016, 2013, 2010. For this, a user needs to export Email from Thunderbird and Import them to Outlook. Both manual and software approach are available to tailor the migration request diligently.
Let’s delve into each of them.
Foremost Action Prior Migration: Backup Your Files to Avoid Data Loss Issues
Manual Method:
Resolution 1: Drag-and-Drop Method
This method is a two-phase approach. In the first phase, you have to export MBOX messages to EML files, and in the second phase, you have to import EML Files into PST.
Steps for Phase 1: Export Process
- Go to Thunderbird
- Select messages for Export
- On the desktop, create a New Folder
- Next, Drag all the chosen emails
- Lastly, Drop into recently created new folder on desktop
Steps for Phase 2: Import Process
- Click and open MS Outlook
- Go to the Folder where you want to import the exported messages
- Next, drag Desktop Folder Data into Outlook Folder
Limitation: It works in harmony with Outlook 2010 or earlier only.
Resolution 2: IMAP
It is an Internet standard protocol which enables a two-way synchronization between the current email client and another online email account.
Steps are as follows:
- Configure Gmail account in Thunderbird using IMAP server
- Next, under Gmail, create a New Folder
- From here, move all messages that need export
By, now all Thunderbird messages has exported to Gmail.
- Now, under MS Outlook, create the same Gmail Account using IMAP or POP
- Next, Download emails
Limitation: You can only move few emails using this process.
Resolution 3: Import-Mailbox Data to MBOX File
A four-stage process to get access to Thunderbird Emails in Outlook. Procedure is as follows:
- Stage 1: Under Thunderbird: Convert Thunderbird Mail Data to MBOX
- Launch Thunderbird
- Click on the File tab
- Select Import Mailboxes
- Choose Files in MBOX format option
- Hit Continue
- Specify the destination to save file
- Next, choose MBOX Files to import
- Next, click on Items that you want to export
- Hit Done
Now, Thunderbird Mailbox Data is successfully imported to MBOX File. However, you cannot migrate MBOX Files directly to PST, therefore, for MBOX creation finalization you have to install Windows Version Eudora.
- Stage 2: MBOX File Extension Addition to Import the File
- Add the MBOX File Extension
- Next, migrate files to Eudora Directory (Here, files are saved to C: Documents and Settings<user>Application Data\Qualcomm\Eudora default).
- Now, launch Eudora on the system
- Here, double-click on the renamed file
- Close the program
Now, MBOX File Extension has successfully added for import.
- Stage 3: From Eudora import the Messages
- Launch Outlook Express
- Select File menu
- Click on Import
- Click on Messages option
- Next, select Eudora
- Click on Next
- Search for the .mbx file location
- Click OK -> NEXT
- Again, Click Next -> finally Finish
Now, Imported Mailbox is ready for access in the Local Folders
- Stage 4: Finally, Import Outlook Express Messages to MS Outlook
- Click and open MS Outlook
- Go to File tab
- Click Open
- Choose Import
- Select Import and Export Wizard
- Under Wizard, select Import Internet Mail and Addresses
- Now, Hit Next
- Select Outlook Express
- Ensure Import Mail option is enable
- Finally, click on Next
Finally, Thunderbird MBOX Files are imported to Outlook and ready to access
Limitation: Time-consuming, requires in-depth technical know-how, lengthy, and is risk of data loss.
The afore-stated methods are quite significant up to certain extent, but not precise for every requirement. Moreover, being manual-oriented, they may lead to data loss. Therefore, offers no guarantee for 100% accuracy. Hence software approach is right recommendation.
Software Approach
A one-click professional solution to combat all manual approach drawbacks. It’s simple, straightforward and crisp solution, free from a number of clicks and lengthy processes. Moreover, does not ask technical expertise.
Recommendation
Well, to make your identification and selection task easier, we recommend the tried, tested and approved solution recommendation by professional experts — Stellar Converter for MBOX!
Why Stellar MBOX to PST Converter
With almost negligible effort, this best MBOX to PST Converter delivers a better result. Thanks to its intuitive interface, Home Users as well as Professional Users can easily work on it. Using this professional utility, you can convert complete mail as well as selected items in a hassle-free manner. This do-it-yourself software also comes with the flexibility to add a newly created PST File or append to an existing profile.
Final Thoughts
With the rising growth of Organizations and their need to embrace Outlook as a primary Emailing platform, migration from the current set-up to the professional utility: Outlook is quite familiar. Moreover, this migration is also very beneficial for a number of aspects such as scalability, flexibility, ease, management, and last but not the least, economical.
Therefore, there is a dire need of the right resolution to get access to Thunderbird Emails in Microsoft Outlook. Inevitably, you can use manual methods as stated above to migrate from Thunderbird to Outlook. However, it has limitations as already discussed. Thus, the right approach to ensure satisfactory results is by leveraging Stellar Converter for MBOX software.
About Author
rajan
I'm Rajan Singh, a technology enthusiast and expert of MS Outlook and other email clients. Here, I write informative articles about managing and troubleshooting email clients to achieve 100% error-free email system.