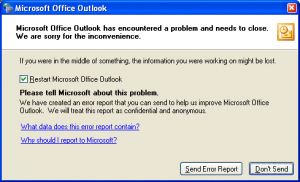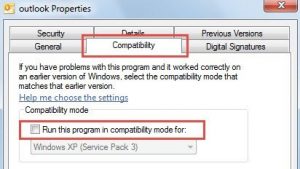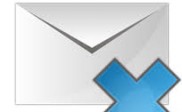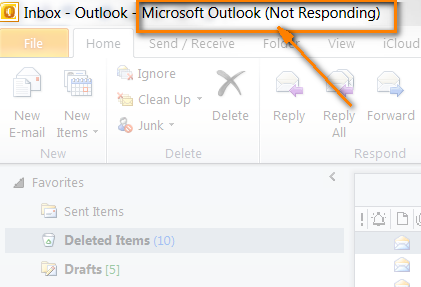Solutions to fix ‘Microsoft Outlook has encountered a problem and needs to close’ error
Introduction – If you are an Outlook user and you try to open ‘MS Outlook for Windows’, the application may prompt up with “Microsoft Office Outlook has encountered a problem and needed to close” error message on your PC screen. When this happens, you cannot open Outlook and access the stored data items including emails, contacts, calendars, tasks, journals, etc. Then it turns out to be an untoward and unforeseen situation. However, you have an option to fix this error. Go through this blog to get the right solution.
Solutions to fix the error in Windows Outlook
Figure 1: Illustrates the MS Outlook error message
Troubled with “Microsoft Office Outlook has encountered a problem and needs to close” error, try some solutions that can address the error efficiently, and further allow you to open Outlook and perform the required or desired tasks, such as Email communication, accessing Attachments, scheduling meeting through Calendars, creating Notes, executing Tasks, updating/editing Contacts, and more. The solutions are as follows:
- Check and Disable Outlook in Compatibility Mode
If you have configured the Outlook in ‘Windows Compatibility mode’, but the operating system running on your computer is of the older version, then the “Microsoft Office Outlook has encountered a problem and needs to close” Outlook error is bound to occur. To disable the compatibility mode, execute the steps mentioned below:
- On your Windows system search for ‘outlook.exe’ file
- Right-click the ‘outlook.exe’ program and then click ‘’
‘Outlook Properties’ dialog box is displayed
- In ‘Properties’ dialog box, go to the ‘Compatibility’ tab
- See if ‘Run this program in compatibility mode for’ checkbox is checked or not
If yes, it signifies that Outlook is configured in ‘compatibility’ mode. Thus, uncheck it.
Figure 2: Illustrates checking and disabling Outlook compatibility mode
If Outlook is not in ‘compatibility’ mode or disabling compatibility mode does not make any difference, and you still encounter the Outlook error, then try other solutions.
- Open Outlook in ‘Safe Mode’ and disable Add-ins that cause the error
Open Outlook in Safe Mode. This helps you to determine whether add-ins are responsible for the error or not. If Outlook opens in Safe Mode and does not pop-up the error, it means add-ins are responsible for the error. To remove or disable the add-ins that result in the error message, execute the following steps:
- Click ‘Start’ and search “outlook.exe /”
- Double click the emerging program and try to open Outlook in Safe Mode
- If Outlook opens, click File >> Options >> Add-ins >> Go button
- In the new popup dialog box that appears, remove/disable all the external add-ins
Note – Do not remove Microsoft add-ins
Finally, start Outlook to check if you were able to address the error using the method of ‘open Outlook in ‘Safe Mode’ and disable ‘error causing Add-ins’.
- Create a new Outlook Profile
Damaged Outlook profile leads to various error messages, including “Microsoft Office Outlook has encountered a problem and needed to close” error. Therefore, create a new and usable Outlook profile to fix Outlook errors. To create a new Outlook profile, carry out the following steps:
- Go to Control Panel > Mail
- In the original dialog box that pops up, click ‘Show Profiles’ button
- In the next dialog box that appears, click ‘Add’, give a name to the profile, and click the ‘OK’ button
- Fill in the relevant details of the email account
- Go back to ‘Mail’ dialog box, change the default opened Outlook profile
- Click OK button
After the completion of these five steps, start Outlook to check if you were able to fix the error.
- Repair Outlook PST File
Corrupt PST file may be the cause of above-stated error in Outlook. To repair damaged Outlook PST file, run either the inbuilt Inbox Repair Tool (scanpste.exe) or Outlook PST file repair software.
Scanpst.exe has a defined location based on the MS Outlook and Windows version. If you do not know the location, search it using the Windows Explorer. Once located, follow the onscreen instructions to execute the PST file repair process. Next, you can also use PST Repair tool like Stellar Repair for Outlook, which is one of the many PST repair software available for repairs even severely damaged and large files. Enriched with multiple features and simple GUI, it is the best tool to repair Outlook PST. The tool recovers all mailbox data: emails, attachments, contacts, calendar, tasks, journals, note, etc. in a new usable PST file. The software provides other saving options like EML, MSG, RTF, HTML, and PDF to save emails. Besides, repairs password protected PST files and offer the option to save & load scan results as a DAT file, thereby avoiding rescanning of the damaged PST file. PST Repair Software by Stellar is compatible with MS Outlook 2016 and all lower versions.
Conclusion
When it comes to resolving Outlook errors “Microsoft Office Outlook has encountered a problem and needs to close”, several methods like using Inbox Repair Tool, new Outlook profile creation, open Outlook in ‘Safe Mode’ and disable ‘error causing Add-ins’, disable ‘Outlook in Compatibility Mode’, running PST file repair software are available. You can follow these approaches depending on the cause of the error. However, when it comes to PST file repair, it is not always successful trying the inbuilt Inbox Repair Tool though free-of-cost. In all businesses, time is an essence hence it is better to opt for a reliable method. Therefore, use the efficient, easy-to-use, and reliable Stellar Repair for Outlook software that MVPs and Outlook Experts do recommend. The best part is that it repairs damaged PST file in the minimal time, thereby reducing possible Outlook downtime caused due to the error.