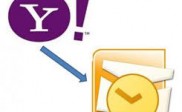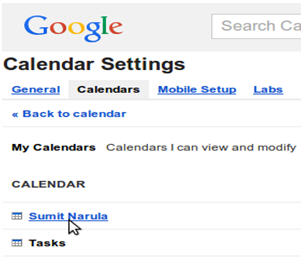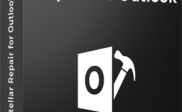Guide of AutoArchive Process in MS Outlook
Well, not being pretty sure about everyone, but many of the Outlook users still are not aware of the fact that MS Outlook – the Microsoft email client – stores the mailbox items, viz. emails, notes, contacts, and more in their respective folders, and a copy of each folder in a PST file is stored locally, i.e. on your PC. However, the original data is still available on server (i.e. based on the protocol used to download email messages).
The local copy of the Outlook data is an archive, namely Outlook.pst, which is located at < C:\Users\user\AppData\Local\Microsoft\Outlook >.
In Windows 7 and Vista, while there is a slight variation in the location of the Outlook.pst file in Windows XP, which is < C:\Documents and Settings\user\Local Settings\Application Data\Microsoft\Outlook >.
Actually, the size of the Outlook data file (generally known as the PST file) – Personal Storage Table – keeps increasing gradually with the increase in the number of emails and other items in the mailbox, which can be 20GB (at max.) in Outlook 2007. Since Outlook is used mostly at the corporate level, professionals send and receive hundreds of emails (approx.) each day. Consequently, the PST file very soon meets the optimum level of storage. Consequently, the users have to take some steps to deal with the issue at the earliest, as an overfilled PST may get corrupt at any time, thereby causing huge loss of crucial data.
The best way to avoid the loss of confidential data in such situations is splitting the PST and archiving it. For this, the users must have a commercial PST splitter. Fortunately, MS Outlook has inbuilt PST archiving feature, namely AutoArchive that involves two steps in PST archiving process. At the first step, you have to enable the AutoArchive feature, and then you have to set the properties to archive the desired mailbox folders at the second step. Well, the tool is pretty efficient and enables item level archiving, even at regular pre-specified intervals.
With the AutoArchive feature in MS Outlook, users can archive individual mailbox folders manually, or they can set AutoArchive priorities, including the folders that are to be archived after certain intervals. As per the specified settings, AutoArchive runs whenever the users launch Outlook. Then Outlook checks the AutoArchive properties of each folder and performs the specified tasks accordingly. For instance, archive the particular folder and move it to a specified archive file. Besides, the items moved to the ‘Deleted Items’ folder, are deleted permanently.
Setting the AutoArchive Feature to Turn On
Since the AutoArchive settings in Outlook 2013 and 2010 are same, below section of this post covers both of the versions concurrently:
- Click Start button and launch MS Outlook 2013 or MS Outlook 2010.
- Go to the File tab and click the File menu, and then choose Options in the context menu.
- Now, click the Advanced tab and choose AutoArchive Settings, and then click to check the check box ‘AutoArchive Every’.
- In the Days textbox, specify the number of days after which the AutoArchive property should run.
- For a message to prompt every time before the items are archived, check the check box ‘Prompt Before AutoArchive’.
- To transfer the archived items to a specific archive file, specify its name in the ‘Default archive file’ textbox, and then click OK.
- Click OK.
Turn on the AutoArchive feature in Outlook 2007 and Outlook 2003:
- Click the Tools menu and select Options in the context menu, and then go to the Others tab.
- Click AutoArchive and then click to check the check box ‘AutoArchive Every’.
- In the Days textbox, specify the number of days after which the AutoArchive property should run.
- For a message to prompt every time before the items are archived, check the check box ‘Prompt Before AutoArchive’.
- To transfer the archived items to a specific archive file, specify its name in the ‘Default archive file’ textbox, and then click OK.
- Click OK.
Setting Folder level AutoArchive Properties
In Outlook 2007 and Outlook 2003, many mailbox folders have pre-specified AutoArchive turned on, and is with a default period of age. For instance, Calendar (6 months), Tasks (6 months), while both Sent Items and Deleted Items (2 months). In contrast, there is no pre-specified AutoArchive setting in Outlook 2013 and Outlook 2010.
Turning On the AutoArchive Feature in Outlook 2013 and Outlook 2010:
- Right click the target folder and select Properties in the context menu.
- Go to the AutoArchive tab and check the ‘Clean out Items older than’ check box.
- In the Months textbox, specify the number of months after which the AutoArchive properties should run and work accordingly.
- To transfer the archived items to a specific archive file, click ‘Move old Items to’ and specify the name of the archived file to transfer the archived items to in the ‘Move old Items to’ textbox, and then click OK.
- Alternatively, click Browse and select the file, and then click OK.
Turning On the AutoArchive Feature in Outlook 2007 and Outlook 2003:
- Right click the folder that is required to be AutoArchived, and then select Properties in the context menu.
- In the AutoArchive tab, click the check box ‘Clean out Items older than’ to check it.
- Specify the number of months in the Months textbox, after which the AutoArchive properties are set to run and work accordingly.
- To transfer the archived items to a specific archive file, click ‘Move old Items to’ and specify the name of the archived file to transfer the archived items to in the ‘Move old Items to’ textbox, and then click OK.
- Or else, click Browse and select the file, and then click OK.
Well, other than this, users can also opt for a commercial tool to split and archive the PST file associated with their Outlook profile, as the action is quite mandatory to be performed timely so as to avoid the likely loss of confidential information.
How often do I need to archive PST?
You might want to ask a question that how often I need to archive PST, which is quite common. Well, in case your computer is not purchased earlier than year 2007, and you are using Outlook 2007 SP2, there is no issue with PST files up to 4 GB. The computer purchased later have no PST issues until it is 10 GB. However, when the size of the PST exceeds the specified range of size, there is a need for it to be archived.
In this regard, you can implement the AutoArchive feature as discussed above. Or else, commercial PST archive software are also available to carry out these tasks in a reliable and efficient manner. Besides, there is a need to back up Outlook mailbox data regularly after certain intervals. To back up Outlook mailbox manually, export all or selected folders to a PST. Alternatively, simply visit the location of the PST file on your computer and copy it. You can import this backup file into the same or a later version of Outlook client installed on any computer to access your mailbox.