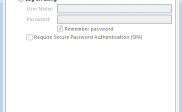The Most Common Outlook Express Errors with the Prominent Troubleshooting Ways
Outlook Express is a popular email client for Windows users. It was lastly updated with Windows XP SP 3 pack. Outlook Express creates its file in DBX format so if any type of error or corruption occurs; it directly affects the DBX file. Any kind of Outlook Express error may lead to inaccessible DBX file. At times, users may not be able to open the Express file as it started hanging and behave abnormally while opening. This is the initial stage of data loss and to resolve the corruption issue, you have to repair Outlook Express DBX file. Then only you can retrieve your emails back. To start it, first you have to find the location of the DBX files.
Common Errors with Outlook Express
- Image previews Stops Working
- ‘Message could not be displayed:…’
- ‘Folder could not be displayed.’
- ‘Outlook express could not open this folder. Possible causes are: Low disk space. Low memory.’
- Outlook always stops in the mid when it starts downloading same E-mail
- Outlook keeps downloading the single E-mails repeatedly
- Giving ‘Server time out‘ error
- Cannot find the server
- Toolbar buttons are disappeared
There are certain ways by which you can repair the corrupt DBX files. If you go through the manual process, first you have to find the location of the DBX files. Then copy the mailbox items to a newly created backup of Outlook Express mailbox folder and then import the mailbox again. Follow the below given steps to start it.
Locate the Store Folder
- Run Outlook Express
- Select Tools from Menu and choose Options
- Click Maintenance tab and then Store Folder
- The Store Location Dialog box will open and you have to copy the store location of it by following steps
- Take the mouse pointer to the end of the box under ‘Your personal message store is located in the following folder‘ box
- Now, press and hold the left mouse button and drag the pointer across the box named ‘Your personal message store is located in the following folder‘
- Now, copy the location
5.To close the dialog box clicking twice Cancel button
Copy All the Data from Store Folder
- Go to Start → Run and paste the copied location and click ‘OK‘
- Go to the Edit menu and click Select All and Copy
- Now close the windows
Create a Backup Folder
- Create a New Folder in your desired location and name it accordingly
Paste the Store Folder Contents into a Newly Created Backup Folder
- Now, open the newly created backup folder
- Right click inside of the folder and click paste
How to Import All the Items from the Outlook Express Mailbox Backup Folder
It would be very easy for you without causing any problem. Follow the steps to import all the files:
- Run Outlook Express
- Go to File menu → Import
- An Outlook Express Import window will open, now choose Outlook Express version, which you are using from the list. Click ‘Next‘ button
- Now click on ‘Browse‘ button and select the folder where the copied file are stored from the original location and again click ‘Next‘
- Select the folders you want to import or you can simply select all folders and click ‘Next‘ button
Now you can restart the Outlook Express and check the mailbox you have imported. This is the manual process by which you can repair your corrupt DBX file or take a backup of your files. However, this manual process is quite lengthy and is also not effectively applicable to every type of corruption case. To repair deep corrupt DBX file, you can obtain professional tools, which are more effective as well as very fast and provide you complete recovery of corrupt DBX files.
Let us Discuss Some Common Causes of Outlook Express problems
It is very essential to find out the root cause of the issues, because only then you can troubleshoot the actual issue.
Outage of Internet Connection
Many times temporary outage of Internet connection could be a reason of problems. So always, check for an active and stable Internet connection first whenever you find any problem regarding Outlook Express before you start checking its functions and configurations.
Account Settings
At times, accounts settings like server address details, port numbers, etc. have issues so always check whether all the account settings are correctly configured or not. Check the port numbers as well as server address of your mail client, and compare whether they are matched with correct details. To check it, go to Tools Menu → Accounts → Mail Tab.
Here all the added Outlook Express email accounts will be listed, choose the email account, which is creating the error messages. Left-click on that account and choose properties. In the properties windows, you can check email account settings, check them whether they are correct, specifically server address details, port numbers, etc. Now click on Apply button to save any changes and restart Outlook Express.
Delete Temp Files from IE Browser
If the issues are still the same after all the above processes, then try to delete all the Temporary Internet Files from the Internet Explorer (IE) browser. As this is very often that Outlook Express is included with Internet Explorer and uses some of its utilities for its functioning.
Tips to Troubleshooting Outlook Express
It is very often to get errors in the Outlook mail client application. There could be more than one cause of mail corruption, which leads to data loss. Microsoft has ended the support of Outlook Express, MS office 2013 and Windows XP on April 14, 2014. Therefore, it is recommendable if you are still using it, switch to another one to get Microsoft updates and data securities.