Can I Archive Old Emails in Outlook 2010 Manually?
Most of us use Microsoft Outlook to manage our e-mails. Its popularity can be attributed to the fact that it’s simple, safe and efficient and provides a complete solution for our e-mailing needs. While we regularly use the tool, we seldom understand the risks of going beyond its storage limit. Over a period of time, the mails we send and receive each day, our contacts, calendar appointments and other settings take up space and start clustering Outlook. Eventually, the mail client reaches its maximum storage capacity. In such a situation, to continue using Outlook, we need to free up some space. Deleting old emails, meeting invitations and calendar appointments can be a lengthy and time-taking process. As such, archiving the data comes up as a one step solution.
When we talk about archiving our Outlook data, it not only means archiving emails, but also Contacts, Mail folders (sent, deleted etc.), Calendar, Journal etc. Outlook gives you the option to choose between archiving automatically or manually.
Here we will be discussing the Manual Archive feature of Microsoft Outlook 2010.
Archiving Manually:
Step 1: Click on the “File” menu in the upper left side of Outlook. A sub-menu will pop open.
Step 2: Hover the mouse over the “Info” option from the sub-menu. Another sub-menu will pop open.
Step 3: Click on “Cleanup Tools” from the sub-menu. Further options will pop open.
Step 4: Click on “Archive” from the displayed options. You will see a pop window with 2 options: ‘Autoarchive’ and ‘Archive folder and subfolders’.
Step 5: Select ‘Archive folder and subfolders’ option and specify the folder that you want to archive.
Step 6: Select the date older than which the items should be archived.
Step 7: Mark the “Do Not AutoArchive” checkbox to include any items which you may have previously excluded from automatic archiving.
Step 8: Select the location where the archive outlook file is to be saved. You can also specify the output file’s name here.
Step 9: Click “Ok”
Using these steps you can archive any folder in Outlook 2010. Since all items in Outlook are organized in the form of folders, for example, Calendar, Contacts, Journal, Sent Mail, Deleted Items, Drafts etc, basically you can archive all your Outlook data manually using the above mentioned steps. When you archive your outlook items, you basically move all your outlook data from the existing folders into a personal archive type of storage file. The data contained within the archive file can be seen in your Outlook, below the list of mailbox folders.
The directory structure before archiving is maintained even after archiving and the files are displayed in that same structure. If you already have an archive file added to your Outlook profile, you can simply drag and drop items in it to archive them. The archive outlook file has the extension PST. It is a simple file which can be added or removed from your Outlook profile. It can be given any name depending on your choice.
Archiving all Outlook data manually includes repeating the steps mentioned above for all the folders. For each archived folder, you will hence end up with a different .pst file. Also, using manual archiving, you can archive your data as flexibly as you want. For example, you may want to create a different archive file for each client, each year, or each project and then individually drag and drop respective items in the archives.
Following are the steps to create a new archive file:
Step 1: Go to File -> Account Settings -> Account Settings…
Step 2: Click on Data Files tab -> Add…
Step 3: Specify the name of the file in the File name: box and then click ‘OK’
Alternatively, you can create separate folders in your Outlook for each client, each year, or each project drop respective items in them and then archive the folders. In case after archiving you want to reduce the size of your archives, you can compact them.
Following are the steps to compact your archives:
Step 1: Right click on Archives and then click on Data File Properties from the menu.
Step 2: In the window displayed, click on the Advanced button.
Step 3: Click on the Compact Now button.
If you undertake an archiving operation after a long time, the resultant PST files become very large in size and can extend over GBs. As such, it is difficult to load them in Outlook and they also become prone to corruption. To solve this problem, large PST files are split into smaller manageable PST files. A variety of tools are available online to help you with this split operation. One such very helpful tool is Stellar Splitter for Outlook. This tool can perform the split operation by date, size, folder, and mail ID and takes care not to make any changes in the structure or content of the original PST files. It does not alter the format of the original HTML or RTF messages and can even save a detailed log of the entire operation.
Note: One important thing to note here is that the archive feature is not available to any user who uses an Exchange server account. Hence, if your company uses Microsoft Exchange Server Online Archive, your network administrator is the only one who can take care of the archiving process.
Conclusion:
So the next time you see your Outlook data reaching its warning limit, archive before it’s too late. It’s easy and straight forward. And with the help of tools like Stellar Splitter for Outlook, you don’t have to worry about the size of your PST files too.
Reference :
http://www.stellaroutlooktools.com/splitter/how-to-split-pst-file.php
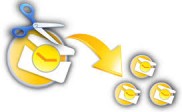
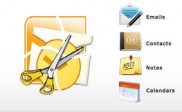
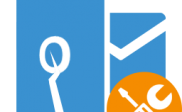
Traditional archiving is not smarter task for current scenario that’s why most of users are preferred advanced Outlook split method.
I also found that my PST size reaches nearby 10 GB in Outlook 2010 which is far away from threshold limit (50 GB). But, My email system is becoming slower day by day. So, I want to use stellar PST file splitter in upcoming weekend.