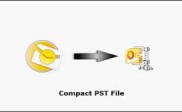Tips to Manage the Size of the PST and OST files in Outlook 2007
Most companies today prefer using Outlook for exchanging information over emails, as it is termed the most secure and reliable email client for desktops. The biggest and the most advantageous feature provided by Outlook is the way it stores your mailbox, including emails, contacts, calendar, tasks, notes, journals, and everything else in your mailbox.
MS Outlook allows you configure your email account running on SMTP, IMAP or POP3 protocol, which means that you can set up your Gmail or Yahoo account on Outlook, while companies prefer using exchange server for email exchange.
MS Outlook stores your mailbox in a PST file (Outlook.pst) on your personal computer, which is called ‘Outlook data file’, and it is just a copy of your mailbox on the server. Based on the protocol (IMAP or POP3) used to download emails, the original copies may or may not be located on the server. In contrast, exchange server creates an OST (Offline Storage Table) file rather than PST (Personal Storage Table) file, and it remains in sync with the server. Every single change made in Outlook mailbox is also made in mailbox on the server or vice-versa. However, PST simply stores the emails and other data. Moreover, the size of the PST file has a limited storage capacity, which means a single mailbox might have multiple PSTs attached.
Manage the Size of the PST files
In MS Outlook 2007, the maximum size of a PST file can be 20 GB. With every single email downloaded, the size of the PST files increases gradually. Whenever, file size reach to nearby 10 GB, it becomes necessary to manage the size of PST. Or else, it may get corrupt and cause a loss of huge amount of significant information.
In case one or more folders are oversized, go through them and delete all unwanted (oversized or older and unwanted) items to reduce the size of the PST file. Deleting the emails is an option but it does not reduce the size of the PST file in significant amount. Luckily, Outlook 2007 has inbuilt tool to PST size management tool that you can use to avoid issues like corruption. You can manually reduce the size of the PST file with inbuilt Mailbox Cleanup tool. Mentioned below are the steps to manage the size of the PST files with inbuilt tool:
- Launch Outlook 2007.
- Click ‘Tools’ menu and choose ‘Mailbox Cleanup’.
- Now, you can perform an action as per the needs:
- Click ‘View Mailbox Size’ to view the size of the individual folders in the mailbox and that of the overall mailbox.
- Select ‘Find items older than n days’ and enter a number between 1 and 999, and then click ‘Find’ to view older items in the mailbox.
- Select ‘Find items larger than n kilobytes’ and enter a number between 1 and 9999, and then click ‘Find’ to view larger files in the mailbox.
- Click ‘AutoArchive’ to move and archive older items in your mailbox to a PST file, which by default is located at “c:\Documents and Settings\user name\Local Settings\ Application Data\Microsoft\Outlook”.
- Click ‘View Deleted Items Size’ to view the size of the ‘Deleted Items’ folder.
- Click ‘Empty’ to delete the files located on the ‘Deleted Items’ folder.
- Click ‘View Conflicts Size’ to view the size of the Conflicts folder.
- Click ‘Delete’ to empty the Conflicts folder.
With the aforementioned steps to manage the size of the PST file, you can check the size of your mailbox and that of the individual folders inside it.
Reduce the Size of the PST Files
Above mentioned method is helpful, but sometimes results obtained are not impressive. Therefore, you can go for an alternative, i.e. a force compaction technique with Outlook inbuilt tools to compact the size of the PST. Follow the steps mentioned below for this:
- Launch Outlook 2007 on your computer.
- Click ‘File’ menu and choose ‘Data Management’.
- In the window that opens, choose the PST file that you need to compact and click ‘Settings’.
- Click ‘Compact Now’ on the dialog that appears.
Important: While the PST is being compacted, do not close Outlook.
Since ‘Compact Now’ tool is Outlook inbuilt feature, you can undoubtedly go on compressing the PST file attached to your Outlook. The compression techniques do nothing but remove the free spaces inside the mailbox items, created after deleting multiple items. This reduces the occupied space and therefore, increases the free space in your mailbox. When a PST becomes oversized, use of PST splitter tool to cut it down into multiple smaller PST files, which you can directly import into Outlook.
Based on the tool you utilize to split a large PST file into multiple smaller ones, you may have multiple options to split the PST file. For instance, you can split a large PST file into smaller ones based on certain criteria, such as all emails from one sender in one PST and so do others. Or else, you can split a large PST file keeping date the criteria, such as all email messages exchanged between two particular dates in one PST and so do others.
Reduce the Size of the OST file
Using your MS Exchange account on Outlook requires you configure it, which by default stores a copy of your exchange mailbox locally in an OST (i.e. Offline Storage Table) file. As mentioned earlier, OST file remains in sync with exchange server. This leads to OST file being oversized, and you have to reduce the size of the OST file.
You can reduce the size of an OST file by deleting unwanted items. However, deleting a mailbox item from Outlook (even when there is no Internet connectivity) deletes it from the server or vice-versa. Thus, you can follow the steps mentioned below to reduce the size of the OST files:
- Launch MS Outlook 2007
- Delete the items that you no longer want to be there in the mailbox.
- Open ‘Deleted Items’ folder, and then empty it.
- Click ‘Tools’ menu and choose ‘Account Settings’ in the context menu.
- In the dialog, choose ‘Microsoft Exchange Server’ and click ‘Change’.
- Click ‘More Settings’, and then go to the ‘Advanced’ tab in the opened window.
- Click ‘Offline Folder File Settings’, and then click ‘Compact Now’.
Once the OST file compaction finishes, restart Outlook.
Important: Only selected folders in the OST file are cleared in Exchange accounts in Cached Exchange Mode. However, in case the folder under ‘Folder Options’ in ‘Send/Receive Settings’ is selected, deleted files are downloaded again from the server when synchronization takes place at a later time. In contrast, public folders are not synchronized by default. If you still synchronize them, the size of the OST file is increased.