Steps to Fix Send/Receive Error in MS Outlook or Outlook Express
Being a provoking email user, it becomes necessary to tackle the root causes of harmful errors like Fix Send/Receive Error in MS Outlook, which can make trouble around your work. This strategy helps you to prevent the entire email communication network as well as the local machine. If you make some changes in control panel settings or somewhere, then evaluate the risk factor on other application like email, PC update and firewall. However, Support of entire Windows PC, as well as its component is available on Microsoft Technical centre, but users have a lack of awareness. So, we should consider the predefined steps for fixing Outlook send/receive error/bug/degraded performance through authenticating resources available on the web.
Real-Time Case of Email Error (Send/Receive):
Let us discuss a live scenario where a user gets ‘Outlook send/receive error’ in email application.
Applied to Email Clients & Corresponding Versions:
MS Outlook: 2016, 2013, 2010, 2007, 2003, 2002, 2000, 98 and 97
Outlook Express: 6.0, 5.5, 5.01, 5.0 and 4.0
Observation: The entire email application is not responding with click action to send/receive button as well as failed to complete desired operations when we send an email.
Reason behind Outlook Not Receiving Emails:
There are some possible factors responsible for reported threats like error attack, bad synchronization, Outlook data file error or unknown bug.
Handling Error Technique:
There are multiple methods available to fix email issues like send/receive error in Outlook, timed out connection, protocol adjustment, and damage in Outlook PST file. Try Outlook PST repair tool if the issue occurs due to corrupt PST file.
How to resolve Outlook send/receive error?
If we receive the error with known reason, then we can go through the particular method for fixing occurred problem. But, most Outlook users are reported on online tech support communities that they are facing bad experience in email with an unknown error. Then how could we proceed with the right path to fix real-time errors.
To get back lost performance of email application, it is advised to apply resolution methods from beginning to end through the predefined process. But, you should make sure the status of the email application after completion of each method. If your email application is working properly, then stop to proceed with successor method. Otherwise, move towards next phase of error handling method.
Take a note in the ascending order of error resolving process, given below:
Check Point 1: Assure the availability of Internet Connection
It is a primary analysis before proceeding to the next step. Just open internet explorer in Windows PC, then goes through any website to make sure the presence of an Internet connection.
Check Point 2: Remove the bad settings of Outlook email accounts
MS Outlook/Express has different versions which are available in the market as well as the user’s end. In this situation, there is a separate method for setting each version of MS Outlook as well as Outlook Express. However, these processes slightly deviate from one version to another in same email client, but the probability of settings error is higher at the user’s end.
So, resolve any bad settings if available application. At this level, you can manipulate server settings also. If you are not interested in storing messages on server location, then uncheck the option “Leave a copy of messages on this server”. It also prevents your Outlook mailbox from duplicate email items.
Check Point 3: Remove Garbage/Suspicious Emails
Sometimes, we receive some malicious code on mailbox through unreliable senders. At this moment, we should delete such kind of emails as soon possible.
Check Point 4: Avoid Clash with Antivirus Software
Sometimes Antivirus plugin in MS Outlook/Express creates a barrier for the incoming/outgoing server. In this situation, we should follow the guideline of Antivirus manufacture for enabling error free compatibility between antivirus and email client. Most of the trusted antivirus companies are providing proper guidelines on their official website or resource.
Check Point 5: Set Right Priority for Firewall Software
If we set high priority with firewall then it can block the access of message transfer protocol and system. To avoid such kind of access barrier, there is a need to set adequate priority with MS Outlook and Express email client.
We need to allow access for two kinds of file, mentioned below:
- Outlook.exe (in MS Outlook)
- Msimn.exe (for Outlook Express)
Check Point 6: Check Email Profile in MS Outlook
Sometimes, corrupt email profile is the root cause for underlying errors in MS Outlook. So, we should check the Outlook email profile carefully. If you find Outlook profile in damage status, then create a new Outlook profile by following steps:
Step 1: Place the default Outlook Data Files
- Go through Control Panel, click Mail.
- Mail Setup – Outlookdialog box appears then click Show Profiles.
- Now need to check current Outlook profile, and then clickProperties.
- In Mail Setup – Outlookdialog box, now click on Data Files.
- Follow theData Files tab in the Account Settings dialog box then mention the name and location of the default Outlook email profile
- Now, Click Close.
Step 2: Create a new Outlook email account profile
- Control Panel then click Mail.
- Via Mail Setup – Outlookdialog box then click Show Profiles.
- Go throughGeneral tab which is available in Mail dialog box, and then click Add.
- New Profiledialog box is created then type a new profile name, and then click OK.
- Proceed with Add New Accountdialog box then select “Manually configure server settings or additional server types” then click ‘Next’.
- Choose Servicedialog box is opening then select Internet E-mail, and then click Next.
- Through “Internet E-mail Settings”dialog box, type your account details.
- Now you can click on “Test Account Settings”to test your account.
- Selecting Existing Outlook Data File, and then click Browse.
- In “Open Outlook Data File”dialog box, locate and then select the Outlook data file which is located in past, and then click OK.
- Click Next.
- In Test Account Settingsdialog box, click Close.
- Click Finish.
Steps 3: Make your newly created Outlook profile as a default profile
If Outlook email is working fine with newly created profile, then you should set this one profile as a default profile. Apart from setting new profile as a default profile, you can transfer old emails to new one Outlook profile.
Follow the predefined steps to perform the configure process for new Outlook profile as an old Outlook profile, given below:
- Via General tab of the Mail dialog box, select ‘Always use this profile’.
- Then Click the drop-down under Always use this profile then select the new profile.
- Click on “OK”
- Follow the Import and Export wizard for transferring emails of Outlook data files corresponding old email profile
- Now, import PST file into new Outlook email profile
Check Pont 7: Run Outlook email client in Safe Mode
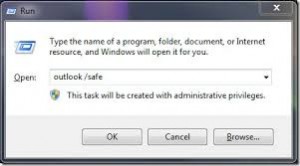
You can start an Outlook email application in safe mode through predefined following steps:
- Go through Start Button of Windows PC. If you are using Windows 8/8.1 then search through metro interface on lower-right corner of screen.
- In search box, type exe /safe
- Then press “Enter” command
Note: If you receive an error message of corrupt Outlook profile then go through the creation of building new Outlook email profile
Check Point 8: Use ScanPST.exe for re-construction of damage Outlook database (PST) file
In the final phase, we can use ScanPST.exe for eliminating error of Outlook email. It doesn’t deal with Outlook Express file. It is available at local Windows PC. It removed database related problems which are also responsible for send/receive error in MS Outlook.
Version-wise the locations of Inbox Repair tool (ScanPST.exe), as follows:
MS Outlook 2016
64-bit Outlook C:\Program Files\Microsoft Office\Office16
MS Outlook 2013
64-bit Outlook C:\Program Files\Microsoft Office\Office15
Direct Running Instance C:\Program Files\Microsoft Office 15\root\office15
MS Outlook 2010
64-bit Outlook client C:\Program Files\Microsoft Office\Office14
MS Outlook 2007
For 32-bit Windows PC C:\Program Files\Microsoft Office\Office12
For 64-bit Windows PC C:\Program Files (x86)\Microsoft Office\Office12
MS Outlook 2003
32-bit Windows PC C:\Program Files\Common Files\System\MSMAPI\<locale ID>
64-bit Windows PC C:\Program Files (x86)\Common Files\System\MSMAPI\<locale ID>
MS Outlook 2002 on Windows XP Machine
C:\Program Files\Common Files\System\MAPI\<locale ID>\scanpst.exe
MS Outlook 2000
C:\Program Files\Common Files\System\MAPI\<locale ID>\NT\scanpst.exe
MS Outlook 97 / MS Outlook 98
C:\Program Files\Common Files\Windows Messaging\scanpst.exe
Check Point 9: Check DBX files Status in Outlook Express
If you face send/receive problem in Outlook Express then check the database file corresponding each folder available in email application. You can see the following files at local PC, must see:
- Inbox.dbx
- sent items.dbx
- folder.dbx ( Created by User )
If you find the above files in damaged condition then need to repair as soon possible.
To fix Error When you send or receive an email: Refer to this Manual Guide
Conclusion :
The above checkpoints are covering all corners of email application which can raise “Outlook Send/Receive error” or other problems in MS Outlook/Outlook Express.
Points to Remember (Caution):
- Never try ScanPST.exe on original Outlook data files. So, you should execute this one utility on duplicate copy of the PST file.
- Creation of new Outlook profile is not applicable for Outlook Express.
- Technical support for Outlook Express is no longer available. So, you can try third-party Outlook Express repair software.
- In major cases of damage in Outlook data files, ScanPST.exe is failing to complete Outlook email recovery process.
- Experts are recommending to use authenticate PST repair tool which is provided by Microsoft Gold certified vendors.
- Always try safe toolkit for MS Outlook to keep data loss scenario far away.
In case, if ScanPST.exe couldn’t fix the PST file issue, then you need a prominent software to repair PST file and recover all the data. Try Stellar Repair for Outlook Tool, and say goodbye to all the issues occurred by PST file corruption.
Also Read:
Outlook PST cannot be accessed
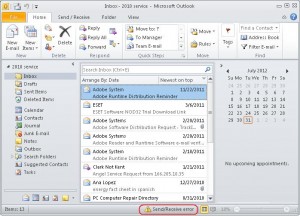
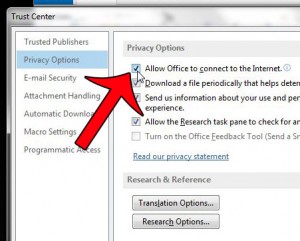
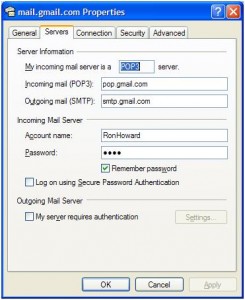
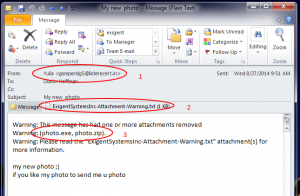
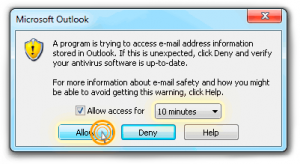
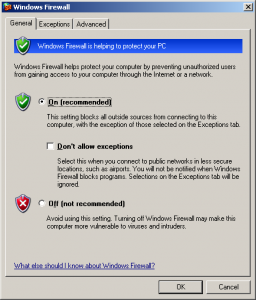
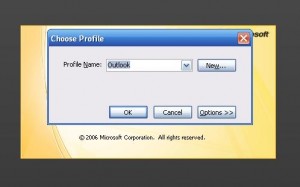
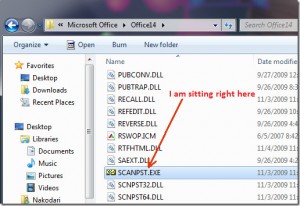

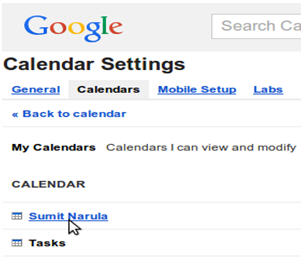

Is Outlook 2016 provides Inbox Repair tool (ScanPST.exe) for end users?
Hi,
Default location of Inbox Repair Tool for ScanPST.exe is as follows :
32-bit Windows PC :
C:\Program Files\Microsoft Office\Office16\
64-bit Windows PC :
C:\Program Files (x86)\Microsoft Office\Office16\
64-bit MS Outlook Email Client :
C:\Program Files\Microsoft Office\Office16\
On Office 365 platform, Outlook 2016 ScanPST.exe is located at :
C:\Program Files\Microsoft Office\root\office16\
I hope, above information is enough for Outlook 2016 users.
Hi, I have the same issue, i tried almost everything you have mentioned but not working still
In case manual solution didn’t work, probably you need Stellar Phoenix Outlook PST repair tool (http://www.stellaroutlooktools.com/scan/pst-repair.php), as it seems you file is seriously corrupt and cannot be repaired using ScanPST.
My outlook send/receive is intermittent. Sometimes works and sometimes not.
When not, connection taking a long time, minute or two. Then connection error 10060 error. If I keep trying, after 4 or 5 tries, it sends or receives.
Unable to sending Emails.
Send test e-mail message: Your outgoing (SMTP) e-mail server has reported an internal error. If you continue to receive this message, contact your server administrator or Internet service provider (ISP).
You should contact to server administrator to fix issues which are related to the send and receive file names.
This send/receive error was seriously driving me crazy! I tried all kinds of fixes and tweaks. nothing worked! Turns out, my PST was corrupt. I tried to fix it with the inbox repair tool to no avail. But this Stellar Repair for Outlook software emerged as a savior! It repaired my massive (45GB) PST file in less time than expected! Would certainly recommend it to others who want to repair PST in a hassle free manner.