Backing up in MS Outlook, Outlook Express & Windows Live Mail
Irrespective of the email client you use, there are always some chances of any miss-happening which may lead to loss of crucial emails. To avoid this, we can save our valuable emails in drafts folder. But it is also important to understand that over a period of time if we save many emails in draft or any other folder, it may result in cluttered mailbox.Such cluttered mailbox will result in slowing down the email clients, and nobody wants to work with a slow or sluggish email client. So, it is necessary to take backups of our important emails.
In this post, we will see the procedure to backup emails using MS Outlook, Outlook Express and Windows Live Mail. The procedure for all of these is relatively simple. While the backup facility in MS Outlook and Windows Live Mail is quite simple, backing up Outlook Express emails is bit tedious task.
Backing up Emails in Microsoft Outlook
Here it is important to understand the difference between archiving and backing up in MS Outlook. Archiving helps you in saving outlook emails in storage files with a PST extension. Backing up is where you create a backup of your PST files.The Microsoft Outlook Personal Folders Backup add-in helps you to take a clean outlook email backup. It works with Outlook versions 2000 to 2007 and comes as an add-in to your Outlook installation.
Following is the procedure to backup emails in Microsoft Outlook using this add-in:
Step 1:On the Outlook Ribbon in the upper left corner, click on the Add-ins tab.
Step 2: From the sub menu that opens, click on “Backup”.
Step 3: Then from the subsequent sub menu click on “Options”.
Step 4:From the window that opens, select the PST files which you want to backup.
Note: This add-in backs up files to a disk but cannot spread a PST file across disks.You can backup multiple PST files using this add-in. You cannot use this add-in if you use Microsoft Exchange Server. In that case, the administrator takes care of the backup process. Also, it provides settings for individual users and is not recommended a solution on the enterprise level.
Backing up emails in Outlook Express
Though it shares a common name with MS Outlook, Outlook Express has a different code base. It uses the Windows Address Book to store contact information and on Windows XP, it integrates with Windows Messenger. Where MS Outlook is a standalone application, Outlook Express basically operates with an Internet standard system such as SMTP.
Following is the procedure to backup emails in Outlook Express:
Step 1: In Outlook Express, go to Tools ->Options ->Maintenance tab ->Store Folder.
Step 2: Copy the store location from the Store Location dialog box. The store location can be seen in the “Your personal message store is located in the following folder” box. Then close the Store Location box by clicking on Cancel.
Step 3:Go to Start ->Run. In the dialog box that opens up, paste the location copied above. Then click enter.
Step 4:In the dialog box that opens, Select All from the Edit menu (or click on any item and then press Ctrl + A keys), click Copy (Ctrl + C) and close the dialog box.
Step 5: Create a new folder at an appropriate location and give it the name Mail Backup.
Step 6: Paste (Ctrl + V) everything you copied inside this folder.
Note:You can also backup your Address Book file, Newsgroup Account file and Mail Account file in Outlook Express. In those cases, backing up is called Exporting. Restoring data from the backup files is also possible.
Backing up emails in Windows Live Mail
Windows Live Mail is the successor to Outlook Express. It provides advanced features like Contact syncing, support for RSS feeds, use of emoticons and more.
Before you start the backup process in Windows Live Mail, create a new folder at an appropriate location and give it a suitable name (for example, Mail Backup). This folder will contain your backup files.
Following is the procedure to backup emails in Windows Live Mail:
Step 1: Click on Start and type Mail in the search box.
Step 2: From the list of results click on Windows Live Mail.
Step 3: When Windows Live Mail opens, in the upper left corner click on the File menu.
Step 4: From the pop-down, click on Export Email. Then, from the subsequent menu click on Email messages.
Step 5: In the window that appears, select Microsoft Windows Live Mail as the export format, and then click on Next.
Step 6:Click on Browse and select the new folder you had created before starting the process and then click on Next.
Step 7: Select the folders that you want to export and then click on Next. When the export is finished, you will get a confirmation message.
Note:You cannot backup your Calendar with Windows Live Mail. Your calendar can be synced with account if you have a Windows Live ID. This ID also enables automatic syncing of your contacts.
Conclusion
Though all the above email clients are very competent in their tasks, there are some limitations associated with each one of them. Stellar Mail Backup is an excellent tool which overcomes the limitations of MS Outlook, Outlook Express and Windows Live Mail. It allows you to automatically take regular, quicker incremental backups which help in saving your time. It also facilitates scheduling of backups and restoring data from the backups. So the next time you have to backup your emails, give this amazing software a try.

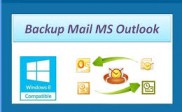
No doubt, above procedure is doing the right job for backup operation, but time consuming in user’s end. I need a fast solution to accelerate ‘customize backup’ task as well as assistance to fix errors in MS Outlook.
Agree with you Juan. Manual procedures takes time! This is why we recommend our software for backing up Outlook data over manual methods. To accelerate the job easier, use Stellar Mail Backup Tool. This software not only allows you backup Outlook Express & MS Outlook data but also Windows Mail Client. Visit here to download this tool http://www.stellaroutlooktools.com/backup/outlook-mail.php