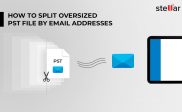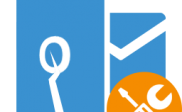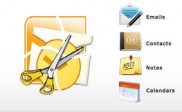The Two Inbuilt Features to Split a Large PST File in Outlook 2007
A large PST file has been a problem in all Outlook versions, regardless of a great increase in PST file size limit in the later versions, i.e. Outlook 2010 and 2013. To better deal with the PST size problem, an intelligent concept ‘splitting PST file’ comes into play that aims at minimizing the risk of corruption to a great degree that occurs due to the large size of PST. Below is how you can split an Outlook 2007 PST file, look.
Since Outlook 2007 does not provide a direct way to split a PST file, you need to use any of the following features:
• Archive feature
• Move to Folder feature
Using ‘Archive’
Step 1: Open Outlook 2007 and select .pst file from the navigation pane.
Step 2: Go to the menu, click ‘File’, and then click ‘Archive’.
Step 3: An Archive dialog box will appear; check the ‘Archive this folder and all subfolders’ check box.
Step 4: Click a folder in the list.
Step 5: Click a date in the ‘Archive items older than’ dropdown.
Step 6: Click ‘Browse’, provide file name and path for the new PST.
Step 7: Click ‘OK’.
You will now find the new PST file as Archive Folders in ‘Mail Folders’.
Using ‘Move to Folder’
Step 1: In Outlook 2007, go to the menu, and then click ‘File’.
Step 2: Click ‘Outlook Data File’
Step 3: A ‘New Outlook Data File’ dialog box will appear; click ‘Office Outlook Personal Folders File (.pst)’, then click ‘OK’.
Step 4: Provide name and path for the new PST.
Step 5: In the dialog named ‘Create Microsoft Personal Folders’, in the ‘Name’ box, type the display name for .pst file. This name will be displayed in the ‘Mail Folders’ list.
Step 6: Click the items that you want to move in the respective folder.
Step 7: In the menu, click ‘Edit’, and then click ‘Move to Folder’.
Step 8: Click ‘New’ in the dialog box named ‘Move Items’.
Step 9: A ‘Create New Folder’ dialog will appear. In the ‘Name’ box, type a name for the new folder.
Step 10: Click the new PST file under the ‘Select where to place the folder’ option, and then click ‘OK’.
Step 11: Check that the new folder in the new PST is selected in the ‘Move Items’ dialog box.
Step 12: Click ‘OK’.
You are done!
However, note that you might not be able to split PST file properly with any of the given methods. In this case, using a commercial split PST application like Stellar Splitter for Outlook will be a wise decision.