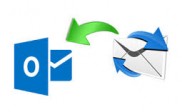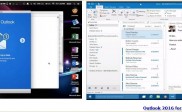Synchronize iCloud with Outlook 2013 and Fix the Issues Encountered
Are you lacking storage on your PC?
Subscribe to iCloud – the cloud storage and cloud computing service provided by Apple, which enables you access your music, photos, documents, and more from anywhere in the world, using a smart device like a tablet, smartphone, or a computer.
Apple debuted iCloud service in October 2013 for Mac OS X Lion, iOS 5, and Windows Vista SP2 and later versions of Windows, while more than 320 million users have subscribed to this service, as of July 2013. iCloud service is not limited to data stored on these devices only, but the same is also applicable for your Outlook mailbox. You may not believe this, but it is true and is compatible with Outlook 2013 for Windows. So you do not have to fuss over your PC running out of storage; simply subscribe to iCloud and make your data accessible as if you are using it on your personal device.
Outlook and iCloud
Apple’s cloud storage and cloud computing service namely iCloud is available for Windows PCs, which enables you get your hands on your personal stuff on smart devices other than the ones you own. I know you have a strong desire for a like storage and computing service so that you can expand your personal stuff on a reliable storage media. Since mailbox contains vital information, its security must be incorporated.
Synchronize Outlook 2013 with iCloud
Connecting your Outlook 2013 profile to iCloud is easy and does not require doing much. All you need to do is follow the steps mentioned below:
Download iCloud for PC
At the very first step, you have to download iCloud setup for Windows. For this, check Apple’s website, and then go through Windows PC link (as shown in the screenshot).
On the next page, click ‘Download Now’ link that will redirect you to another page containing Download button along with some instructions. Click the Download button to start downloading the iCloud control panel setup for Windows. It will download a setup file of around 45 MB, based on the speed of your Internet connection. With the iCloud setup downloaded, install it on your PC, and then you will be able to synchronize Outlook 2013 to iCloud or vice-versa (see iCloud configuration below).
Set up iCloud Control Panel
Run the iCloud setup and log in with your Apple account credentials. In case you do not have Apple ID, create here.
Note: Make sure Outlook 2013 is closed while configuring iClould.
For the very first time, it will ask you whether you want to send diagnostic information to Apple for help. Choosing ‘Yes’ will send the diagnostic information to Apple, while choosing No will limit the software usage. On the iCloud control panel, select the services you want to enable, and then click ‘Apply’ button. You will see a screen similar to the one shown below.
Enable automatic download for your personal stuff like Music, Apps, and Books, track the following steps and enables the respective options.
- Run iTunes on your PC and click Edit in the menu, and then click Preferences.
- On the Store Preferences dialog, check the Music, Apps, and Books check boxes.
- Click OK to save the new settings.
Verify the Connectivity
After installing and onfiguring iCloud control panel on your PC, you need to verify if the conectivity is OK. For this, open Outlook client and it may ask you for your password (only once). With this, you shoud see your iCloud account synchronized at the left. Clicking People will show you an iCloud grouping, including your iCloud contacts, photos, and other data. If you make edits in iCloud data in Outlook, they will be synchronized on other devices using your iCloud account.
Problems Encountered and Their Respective Solutions
After sychronizing Outlook 2013 with iCloud or vice-versa, you may come across different problems. Some of such issues are addresses below:
iCloud folders are not expanding
Problem: The scenario says that you open Outlook, but iCloud folders are not expanding. This real-time scenario appeared on Outlook configured with POP3 protocol. You see the following pop-up notifying the issue.
Resolution: It is recommeded to open iCloud control panel and sign out of iCloud, and then sign in again. Let the folder synchronize first.
Synchronization Stops Working
Problem: You may see you iCloud contacts missing or completely. disappeared from Outlook. In fact, the symptoms may vary from device to device.
Solution: I can address multiple resolutions where one of them may work for you. Go on with the first one.
- Go to iCloud control panel and disable contacts and calendar, and then enable them again.
- Sign out of the iCloud and sign in again.
- Go to Windows control panel and repair Outlook installation. Reboot your PC and you should now see the data in Outlook.
When you sign out of iCloud, it will ask you to keep a backup copy if you want. You will see the following pop-up.
Since you will sign in again, it does not matter if you click Cancel. In case you do not want to sign in again, I recommend keeping a copy.
Apart from the problems discussed above, you may encounter many other issues in different scenarios. Try the steps recommending for sign out and sign in again, as discussed above. You may also go for i Cloud control panel reconfiguration.
About Author
Admin
Blog author is a reputed system administrator in a big IT organization. Having 10+ years of experience in different technologies including, Office Systems, Exchange Server, Mac Technology, and Open Source email server platform. Ask him the query when you stuck in critical issue.