Steps to Backup Emails, Profiles and Contacts in Mozilla Thunderbird
Mozilla Thunderbird is a free email client that offers a range of options to customize its features, like emails, chats, news, etc. It is one of the most popular email clients used by many users across the world. It allows integrating multiple mailboxes with SMTP or POP protocols. Thunderbird is a lightweight, responsive applications that work very well. Here, you will get to know the steps to manage Thunderbird profile, like backup & restore emails, creating profiles and contacts editing, etc.
Create a new profile:
To create a new profile, first run Profile Manager. Steps to start the Profile Manager in Windows:
1.Exit the Thunderbird from the main menu
2.Go to Start menu and select Run and type thunderbird.exe -ProfileManager and click OK. (For Windows Vista uses the search box)
Note: Mac users should hold down the Option key and click twice on the Thunderbird icon. On Linux go to Thunderbird -> ProfileManager
3. Now, you will be able to see the Profile Manager window, that you can see on the available screenshots.
Note: Profile Manager also allows you to remove and rename existing profiles.
4. Here, on the profile manager window, click on the Create Profile option to initiate the Create Profile Wizard. Press Next button and type the desired name for the profile.
5. You are also allowed to choose the desired location to save the profile. This could be useful when you plan to export your settings to another system in the future.
6. Click ‘Finish‘ to complete the process.
7. To view the newly created profile go back to the Profile Manager and you will be able to see it on the list. Choose it and run Thunderbird.
Now, your Thunderbird email is running on the new profile that you have created, all settings will be reset to default. In case you want to switch to any old profile, run the Profile Manager again and choose the old profile.
Backup Thunderbird
You Can easily backup Thunderbird email by following below mentioned steps:
- Close the Thunderbird
- Create a copy of your profile folder and move it to a separate hard disk or a CD-RW disc for backup purposes.
Move an existing profile or restore a backed up profile
In Thunderbird, you can move the location of your existing profile folder. This process is useful when you want to use a backed up profile folder, which is stored somewhere on the hard drive. Thunderbird can use that as the profile folder your current profile. Here are the steps to do this:
1. Close the Thunderbird
2. Now, change the location of your profile according to you. Or you can just note the location of the targeted profile to restore
3. Run a text editor and open profiles.ini in it. This file will be located in the application data folder for Thunderbird (the location could be different for every OS):
- For Windows Vista/XP/2000 the location is: %AppData%\Thunderbird\
- For Windows 95/98/Me: C:\WINDOWS\Application Data\Thunderbird\
- For Linux, the location is: /.thunderbird/
- For Mac OS X, the locations is: /Library/Application Support/Thunderbird/
4. Now, in profiles.ini, locate the entry for the profile you have just moved and change the location to the new one
5. Change IsRelative=1 to IsRelative=0.
6. At the end save the profiles.ini and restart Thunderbird.
Manage Contacts (Address book)
The Thunderbird also offers an Address Book module to manage contact information with an easy and convenient way.
Steps to edit the Address Book:
1. Run the Thunderbird
2. Choose the Address Book Button from the main toolbar on the top
Note: This could also be done by pressing CTRL+2
3. You can view multiple options in the Address Book window, to manage contacts.
- New List: This is to create a new mailing list. Just click on this button, and now you can add and remove cards from lists in a new window.
- New Contact: This is to create a new contact in the Address Book. To do this select this button, a new window will open, where you can edit the contact information.
- Delete: This is to delete a selected card from the Address Book.
- Properties: This is to edit a selected card in the Address Book.
- Write: This is to compose a new e-mail message, which can sent to a selected card or list in the address book.
Though Thunderbird is a free email client, but from 2012 Mozilla Corporation has stopped the development of it. Since then, it is an open source email client, which can be modified according to users’ requirements, which needs thousands of programmers. Now, the company only releases maintenance and security updates for it. Which means it’s all the additional functionality and new features will be dependent upon the open source community. Therefore, anyhow you have to spend money on it, if you wanted to use enhanced features of Thunderbird like other efficient email clients, such as Microsoft Outlook.
Being the most popular email client, MS Outlook is equipped with the strongest and most efficient features. It is faster, reliable and stable with multiple features including a robust calendar and task list. Due to which, Outlook becomes the most compatible email client and could be your best choice for a corporate environment. To switch to Outlook from Thunderbird, you just need to convert your Thunderbird file to Outlook PST file format, which can easily be done by a professional utility. Outlook will provide you with a more secure and robust environment to manage your emails. To convert your all MBOX emails to PST you just need to download a reliable converter tool and follow the given steps.
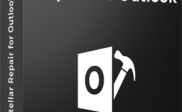


After reading this one manual guide, I become familiar with backup procedure in Thunderbird email application completely.