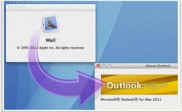Migrate from Apple Mail to Outlook for Mac 2011 and Outlook 2013 for Windows
The popularity of MS Outlook is not restricted to Windows only, but a similar client for Mac OS X is also available. In fact, when it comes to choose a reliable or trusted email client, one takes the only name, i.e. Outlook, which certainly reminds Microsoft of its strong and standalone presence in the world of Email clients. Another significant factor that proves Outlook the leader – even on other platforms, including Macintosh – is quick migrations from Apple Mail or any other client to Outlook for Mac 2011 (i.e. the most recent version of MS Outlook for Macintosh-based computers).
Apple mail
Apple’s Mac OS X is the securest and the most efficient computer operating system today. In spite of various inbuilt programs, it includes Mail – the email client – that supports setting up multiple email accounts, based on SMTP/IMAP/POP3 protocol, which means, you can configure your Yahoo! Mail, Gmail, Exchange, and AOL accounts on Apple Mail or Mail.
Outlook for Mac 2011
MS Outlook, as you know, is the most in-use email client across the globe – not only in corporate, but many individuals also prefer using it for getting their emails right on the desktop. Outlook for Mac is secure and carries bundles of features comparable to those in Outlook 2010 for Windows. This client supports online collaboration tools like OneDrive (earlier SkyDrive) and Office Web Apps, which attracts more and more people towards itself rapidly.
Migration from Apple Mail to Outlook for Mac 2011
Outlook for Mac 2011 is a full-fledged email client, which is blessed with the brand name Microsoft – the software giant. More and more Mac users are migrating to Outlook to attain high-level security for their emails and other mailbox items, including contacts, calendar events, notes and more. In case you too are looking for a reliable way to migrate from Apple Mail to Outlook for Mac 2011, follow up these steps:
Note: Before the import process starts, make sure Apple Mail is closed.
- Launch Outlook for Mac 2011 and click File menu, and then choose Import in the list.
- On the Begin Import screen, click Information from another application and click the Next button.
- Select Apple Mail in the list and click Next button.
- On the Import Items screen, select the items (Messages, Accounts, Rules, and Signature) to import, and then click Next button.
- On the Import Complete screen, click Finish button.
Note: Remember, Outlook for Mac 2011 does not allow importing Exchange account from Apple Mail.
Since Calendar is one of the important items storing essential piece of information, you certainly do not want to leave it. See how to import iCal events and To-Do items into Outlook for Mac 2011.
- Open iCal and click File menu, and then choose Export > Export.
- This opens the Open dialog. Type-in a name for the exported calendar (.ics file).
- In the Where menu, select a location on the Mac to save this file. You can create a new folder at the selected location.
- Click Export button to start.
- To import the iCal file into Outlook for Mac 2011, open the application and click Calendar at the bottom in the navigation pane.
- Now, locate the saved calendar (.ics file) and drag it to the Outlook Calendar.
Note: The imported Calendar items do not contain the categories created in Apple Mail.
Alternative to these steps making mailbox migration a complex task, you may use Apple Mail to Outlook for Mac 2011 converter. This requires converting the Apple Mail’s mailbox to its corresponding Outlook for Mac 2011 data file, and then import the resulting file into Outlook for Mac 2011. Users can know more about a recommended Apple Mail to Outlook 2011 converter from following webpage: –
http://www.stellaroutlooktools.com/scan/apple-mail-to-outlook.php
MS Outlook for Windows
MS Outlook has been serving Windows users since a long time, as it has been available for Windows OSes ever since it emerged. People in corporate and at their homes love to use different versions of this Microsoft email client. Outlook for Windows not only is easier to use, but also is securest and reliable as compared to every other similar client. Even Mac users who use Windows on these excellent machines prefer Outlook for emailing.
If you too want to use your Apple Mail’s mailbox on Windows, you have to migrate from Apple Mail to Outlook for Windows in simple and reliable manner. To make the overall migration process easy and quick, use a commercial Apple Mail to MS Outlook for Windows converter, and then import the resulting data file into Outlook client based on Windows platform.
How to Convert Apple Mail to Outlook
The data file created by Apple Mail is strictly associated with this particular client. In case you need to migrate from Apple Mail to Outlook running on Windows platform, you cannot simply import the same data file. You must convert Apple Mail’s data file to its corresponding Outlook data file, which requires the involvement of specific mailbox converter to carry out the conversion in a reliable manner. In the mean time, the data stored in the source mailbox must not be affected. Mentioned below are general steps for conversion:
- Move the Apple Mail file to Windows platform and run the corresponding converter.
- Browse the Apple Mail file and load it for conversion.
- Select the Output format and proceed to conversion.
- Wait until the process completes successfully and get ready to import.
Import into Outlook 2013
- Go to Start > Programs > Microsoft Office > Microsoft Outlook 2013
- In Outlook 2013, click File tab and select Open & Export.
- Select Import/Export on the Open page.
- On Import and Export Wizard, click import from another program or file and click Next button.
- Select Outlook Data File (.pst) and click Next button.
- Click Browse and select the Outlook data file created above.
- Select Replace duplicates with Items imported and click Next button.
- Select Outlook Data File at the top and check the Include subfolders check box.
- Select Import items into the same folder in <choose the account in drop down list>.
- Click Finish button.
With this, you end up importing the Apple Mail items into Outlook 2013.
Note: Use authorized Apple Mail to Outlook converter only. Recommended tool for such converting Apple Mail to PST is Stellar MBOX to PST Converter.
To know more about conversion process of Apple Mail to Outlook 2013, Users can visit following webpage: http://www.stellaroutlooktools.com/scan/apple-mail-to-pst.php