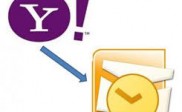Locating the Outlook Data Files on Multiple Computers Running on Different Windows operating Systems
Microsoft Outlook is the first priority of almost everyone who wishes to be able to access his/her emails quickly and right from the desktop, even in a state when there is no Internet connectivity (i.e. being offline) available. Such needs lead to an obvious desire for an email client like Outlook that is much easy to use and manage multiple folders in the mailbox. Additionally, Outlook stores a copy of the mailbox locally (i.e. on his/her own computer), which also is in favor of the user as long as the computer is safe from every sort of infection.
Outlook Data File
As mentioned above, a copy of the mailbox is stored on the client computer, while the original mailbox is located on the server. The local copy of the mailbox (Outlook.pst) is termed the Outlook data file and it contains the overall data in the corresponding mailbox. The size of the Outlook data file (or the PST file) varies with the amount of data in the mailbox. In other words, the more the data in the mailbox, the larger is the size of the Outlook data file. In contrast, deleting some of the items in the mailbox may not reduce the size of the PST file, which means the user has to compact the PST file manually. For this, he first needs to locate the Outlook.pst file stored on computer.
Locating the Outlook Data File
Every single item (i.e. emails, contacts, calendar, notes, tasks, and more) located in the mailbox is stored in the Outlook data file stored on the client computer, which he can read/write access even being in a state when the Internet connectivity is lost. In fact, this is one of the significant features of the Outlook data file. Every single alteration done in the contents of the local mailbox is synchronized with that of the mailbox located on the server.
Though Outlook data file is stored on the client computer, its location is not the same on every system. In other words, the location of the PST file indeed depends on the operating system the client computer is running on. Therefore, the user must first need to approach the exact location at which the PST file is located.
On Windows 8
Windows 8 is the most recent version of the Microsoft Windows operating system, which is a bit different from earlier versions in the same category, which not only is due to its touch-based interface, but also many of its features that are accessible differently.
The exact location at which the user can find PST in Windows 8 is:
Drive:\Users\<Username>\AppData\Local\Microsoft\Outlook
Or
Drive:\Users\<Username>\Roaming\Local\Microsoft\Outlook
Where, Drive is the primary disk or the boot partition of the hard drive, containing OS and other installed applications.
On Windows 7
Windows 7 is the most ‘in-use’ operating system across the world today, which is all the way better for usage for both home and corporate users. One of the crucial reasons for using Windows 7 is its abilities to resist errors and infections. In other words, Windows 7 is powerful and less vulnerable to threats like virus and malware infections, and therefore is much safe for storing business-critical data.
The Outlook PST user can search on Windows 7 and Vista at the following location:
Drive:\Users\<Username>\Documents\Outlook Files
Where, Drive is the primary disk or the boot partition of the hard drive, containing OS and other installed applications.
On Windows XP
Home users, though, used to be the fans of Microsoft Windows XP long time ago; however, many of the companies even today prefer it to the latest versions available to consumers. Reason being; its ability to process data quickly, faster files and folder access, and many other features we still remind of.
The PST file located on XP can be traced at the following path:
Drive:\Users\<Username>\My Documents\Outlook Files
Where, Drive is the primary disk or the boot partition of the hard drive, containing OS and other installed applications.
Locating the Outlook Data File Created on an Earlier Version of Outlook
MS Outlook is preferred the most in corporate for email exchange over the Internet – both inside and outside the network domain of the organizations. Microsoft frequently releases various updates that are targeted to fix the issues and/or bugs encountered and reported by the consumers. When a major version of Outlook is released, many of the features it offers are little bit different from that in the earlier versions, e.g. the location of the Outlook data file is changed, even though the operating system remains the same.
In case the Outlook data file is required to import into the newer version of Outlook client, trace the following locations based on different operating systems:
On Windows 8/ Windows 7/ Windows Vista
Drive:\Users\<Username>\AppData\Local\Microsoft\Outlook
On Windows XP
Drive:\Documents and Settings\<Username>\Local Settings\Application Data\Microsoft\Outlook
Where, Drive is the primary disk or the boot partition of the hard drive, containing OS and other installed applications.
Locating Offline Outlook Date File
The Offline Outlook Data File or Offline Storage Table (Outlook.ost) file is nothing apart from an Outlook data file. However, it is created only when the Outlook client is connected to Microsoft Exchange Server, and since OST is the Offline copy of the mailbox located on the client computer, the local mailbox remains in sync with the mailbox located on the Exchange Server.
Every single modification done in the OST file being offline is synced with the online mailbox and vice-versa when the Internet access is available again. The location of the OST file is the same as that of the PST file on different operating systems (mentioned above). In other words, both Outlook.pst and Outlook.ost files are located at the same drive locations. However, Outlook does not create both PST and OST files simultaneously.
Note: The concept of generation of PST file is completely different from that of the OST file. In fact, the PST files are created by IMAP/POP3 email protocols, while the OST files are associated with Exchange ActiveSync and are created only when the Outlook is synced with Microsoft Exchange Server that is generally not used by individuals but in corporate.