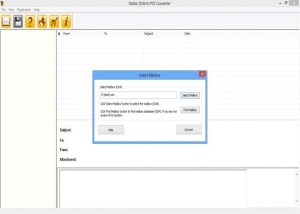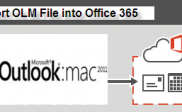Import Outlook 2011 Mac Emails in Windows Outlook
Summary: This blog explains the ways by which you can import Outlook 2011 Mac emails in Windows Outlook. It describes in detail the manual way to convert OLM file to PST format followed by the use of Stellar Converter for OLM which is a Do-it-yourself third-party tool.
Outlook 2011 or Outlook for Mac helps you easily manage your email, calendar, contacts, tasks, journals, and other mailbox items saved in it. It gives an organized view of all these data for you to connect with others in a better way and keeps a complete track of your digital life. Still, you may feel the need to switch to Windows and this would make it necessary for you to switch to Windows Outlook from Outlook 2011 running on Mac.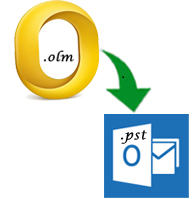
Outlook 2011 Mac emails and other mailbox items are stored in OLM file, while Windows Outlook stores all its mailbox data in PST format. Therefore, if you wish to import Outlook 2011 Mac emails in Windows Outlook, you would be required to convert the OLM file into PST format. However, the question arises as to how.
Well, there is both a manual and an automated way to get the OLM to PST conversion done. Here, in this blog, we put across both the ways so that you can go through them. Then, depending on the advantages and disadvantages that they hold, you can choose the one that is better and would serve your purpose to convert OLM to PST file.
OLM to PST Conversion Methods
Method 1: Using the Manual Way
Converting OLM to PST file manually involves 5 steps: creating an IMAP email account, setting Outlook for Mac with IMAP account, synchronizing between the two, moving Outlook 2011 Mac emails to IMAP mailbox, and moving data from IMAP Mailbox to Windows Outlook.
(Note: You must take a backup of your Outlook 2011 data (OLM) file to ensure safety of your data in case you fail to execute the manual method correctly, or if it does not give the result as per your wish.)
Step 1: First, you should create and enable the IMAP account
- Create an account in Gmail
- In Gmail account, click the Gear button at the top right side
- Click the Settings tab in the list
- On the menu bar of the Settings section, click Forwarding and POP/IMAP tab
- Enable IMAP if it is disabled and click Save Changes (Note: If it is enabled, leave it and click Cancel tab to exit.)
Step 2: Next, you should set Outlook 2011 to IMAP account by executing the following steps:
- Launch Outlook 2011 and from the menu bar, go to Tools > Accounts
- Next, click Email from the Accounts dialog box
- Further, enter details such as email address, password and other information
- Click Add Account; in so doing, the IMAP account you created gets enlisted on the Mail tab
Step 3: Further, you should synchronize Outlook 2011 and IMAP account by the using the steps mentioned below:
- Login to your Gmail account once again
- Click the Gear button that is present at the top-right corner so that it displays the list
- Click on the Settings tab in the list
- On the menu bar of Settings section of the Gmail account, click Forwarding and POP/IMAP tab
- Click Create new label so that the label shows up, and then make sure that the ‘Show in IMAP’ box is checked
- Update the IMAP mailbox by clicking Send/Receive button in Outlook 2011
Step 4: Going forward, move Outlook 2011 email to IMAP mailbox. To do so, follow the steps below:
- Click the mailbox folder in Outlook 2011 that you wish to move to the IMAP mailbox, followed by a click on Move > Copy to Folder
- Type IMAP folder name and click Copy button
- Once mailbox data is copied to IMAP mailbox folder, click Send/Receive button to update Outlook 2011 IMAP folder. (Note: This updates Outlook 2011 IMAP folder. An alternate way to update the IMAP folder is by refreshing the folder in Gmail account.)
(Note: With the execution of Step 4, all the copied emails and other data in the mailbox is synchronized to the IMAP mailbox folder.)
Step 5: Move IMAP Mailbox folder data to Windows Outlook
- Drag and drop data from the IMAP mailbox folder to Windows Outlook Inbox folder
Advantages of the Manual Method
- Free-of-cost
Disadvantages of the Manual Method
- Takes more time as it is a lengthy process
- Requires technical knowledge
- All emails may not get imported
Method 2: Use of Stellar Converter for OLM -SOHO
You should execute the steps mentioned below to convert Outlook 2011 OLM data file in Windows Outlook PST format using Stellar Converter for OLM -SOHO software.
(Note: To use this tool, you have to transfer your OLM file from your Mac to Windows system as it is based on Windows OS.)
- Download, install and run the software on your Windows system:
- On the main interface of the software, you will be prompted with small Select Mailbox In this, select OLM file by clicking on Select Mailbox tab. However, if you do not know or forgot the location of the OLM file, click Find OLM tab, on doing which, the software will enlist all the OLM files present on your Windows system.
- Once you have selected the OLM file, click Convert tab to start the conversion process.
- The software will start scanning the OLM file and display the progress bar of the scanning process. At the same time, as the mailbox items are found in the selected OLM file, they will show up in a tree-view structure in the left pane of the interface.
- Get a preview of the data item by clicking on it, before saving the emails in the PST file.
- Next, click on Save button from the file menu
- In the Save Mailbox Option screen, select PST and click on OK tab:
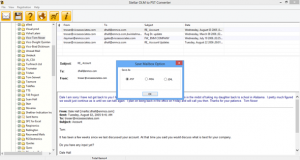
- Next, you will get the option to save the emails in existing PST or new PST file. Select as per your requirement and click on OK tab
(Note: With this, the OLM to PST conversion process will get over and you will be notified of the same.)
Advantages of using Stellar Converter for OLM
- Quick in converting OLM file to PST format
- Easy-to-use as it has a self-explanatory and interactive interface
- Zero error, i.e. 100% accurate
- Does not require any technical know-how
- Effective and efficient
Disadvantages of using Stellar Converter for OLM
- Paid Tool
Conclusion
As you are now aware of the advantages and disadvantages of both manual and third-party tools (here Stellar Converter for OLM ) for importing Outlook 2011 Mac emails in Windows Outlook, you certainly know which provides you with the desired result and is the best fit for you. For sure, to have an understanding of the tool before you purchase it, you can download its demo version that allows you to get a preview of all the mailbox data including emails. Once you are satisfied, you can go for it and get the work done in a comparatively lesser time that the manual process takes. You can trust Stellar Converter for OLM -SOHO as it gives guaranteed results without any if’s and but’s.